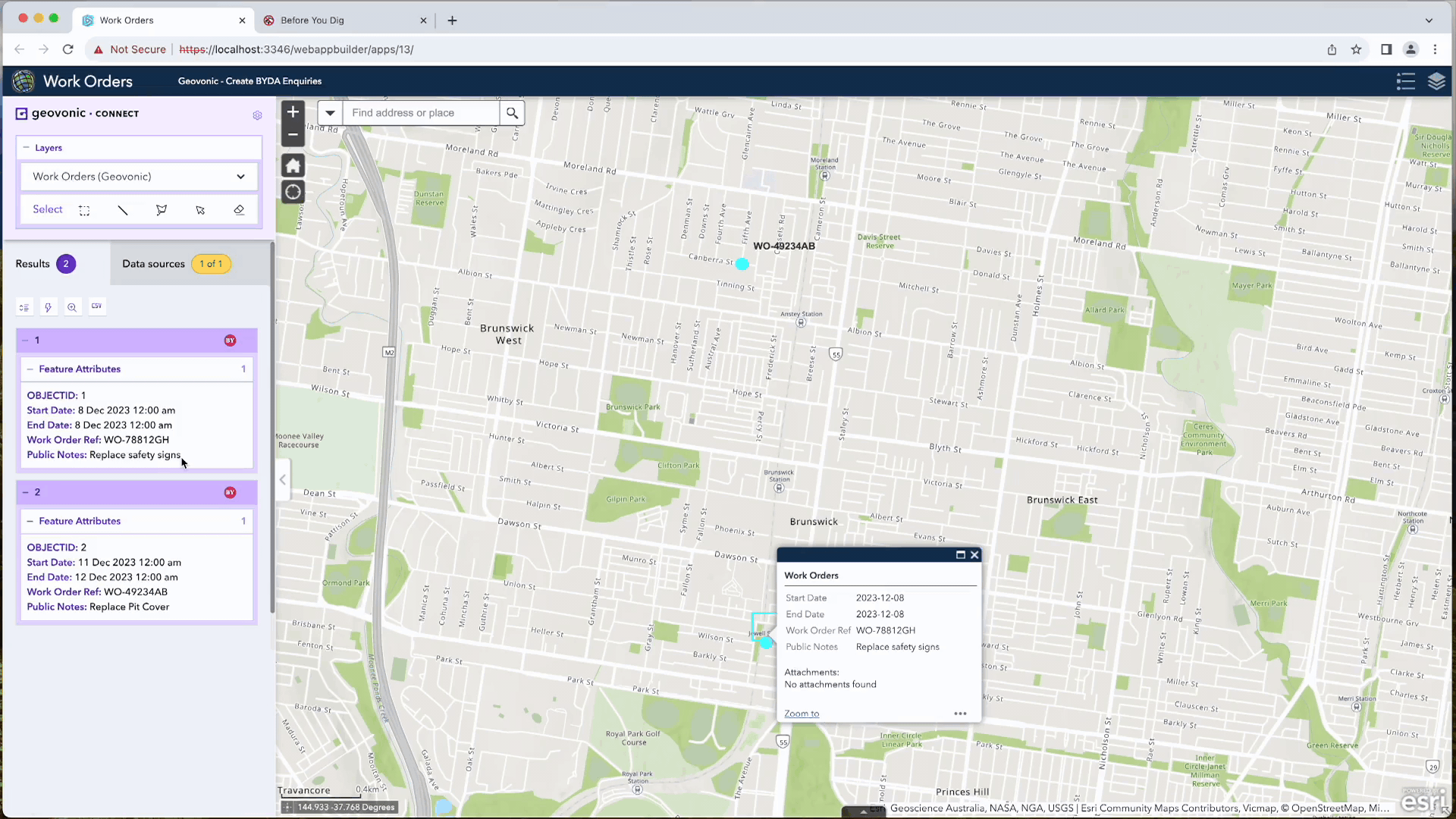In Geovonic Connect, app launchers allow you to launch third-party business systems from your ArcGIS web mapping applications. The Before You Dig Australia Enquiry launcher allows you to lodge a referral by selecting features on your map.
For example, a user can select a property on the ArcGIS web map and then click on the Geovonic Connect widget to start lodging a new enquiry in the BYDA referral service.
This article assumes that you have some experience with understanding of how to work with the BYDA referral service.
Note: to use the Geovonic Connect BYDA Enquiry Launcher, you must have API access approved by BYDA. More information can be found here.
Pre-Requisites
The launcher requires access to a BYDA account in order to integrate with the referral service. API access for this account needs to be approved by BYDA (see above) and have API credits available.
The launcher does not create enquiries using this account, it is purely used to enable API access. Enquiries will be lodged under the end-users own BYDA account.
Step 1 – Create API Key in the BYDA referral service. Follow these instructions to get a Client ID and Client Secret for your API user.
Launcher Configuration
The BYDA Enquiry launcher configuration requires a collection of fields to describe the authentication credentials and the how ArcGIS feature attributes are mapped to the BYDA enquiry form.
Step 2 – Enter the credentials and host server name
- The Host for the BYDA Referral Service is smarterwx.1100.com.au.
- The Client ID and Client Secret were obtained in Step 1 above.
Step 3 – Select the buffer distance
If the BYDA Enquiry launcher is used with a polygon feature, the job site is copied directly from the feature’s geometry. If it used from a point or line feature, a buffer distance is applied to generate the polygon that is passed to BYDA.
Enter a buffer distance in metres that contains the job site around your point or line.
Step 4 – Select defaults for BYDA enquiry fields
All of the default fields are optional. If a field is blank when passed across to BYDA, the user will be prompted to enter it in the BYDA application before the enquiry is lodged.
Step 5 – Select attributes to populate BYDA enquiry fields
You can configure Geovonic Connect to copy attributes from your map features into fields on the BYDA enquiry. The datatypes must match those required by BYDA. You can read about the specifics of each field in this article.
All of the attribute fields are optional. If an attribute is not provided, or the feature does not have a value for that attribute, the defaults in Step 4 will be used. If no value is provided, the BYDA application will prompt the user to fill in the values before the enquiry is lodged.
Use in the Widget
When the user clicks on the BYDA Enquiry launcher in the widget, a new tab will open with the BYDA application. If the user is not currently logged in to BYDA, they will first be asked to login before being taken to the pre-filled enquiry form. The user will need to hit the Lodge Enquiry button to complete.